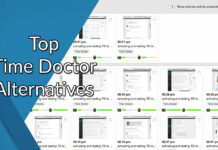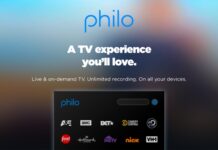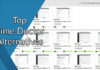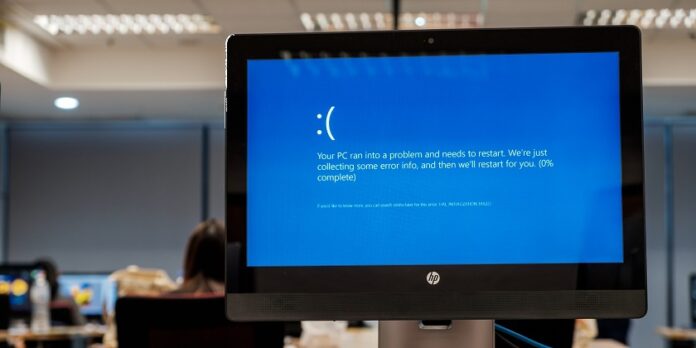
How To Discover & Fix Windows Stop Code will be explained in this post. Different kinds of faults that a Windows computer may have are covered by the Windows stop code (a bug check). This error code causes a BSOD Screen, which indicates a serious problem with your computer (bluescreen of death). CRITICAL PROCESS DIEED is the Stop Code.
How To Discover & Fix Windows Stop Code
In this article, you can know about How To Discover & Fix Windows Stop Code here are the details below;
It may appear to be a simple pop-up issue, but you must remember that a forced Windows failure may cause you to lose all of your system’s vital data files.
So let’s prepare to combat this terrible scenario and resolve this issue as soon as possible. Without saying more, let’s go right to it.
Overview of Windows Stop Code

Your computer system experiences a Blue screen (BSOD) or Blue screen of Death, along with a melancholy emoticon.
It takes place as a result of a serious problem that your window encountered.
When that happens, it tries to reset the system and stop all running programmes.
When the OS encounters an error and crashes, a hexadecimal code with eight more characters and a starting value of 0x is produced.
Windows Stop Code
That is how each Windows 10 stop code is to be understood.
The distinction between the identification of various Windows faults and this is crucial.
There are numerous sources for windows crash screens, despite their similarity.
Think about the error first, then begin working with us to fix it.
Causes of Windows Stop Code
This bug check code or flaw check cannot be revealed by a single, precise, and direct cause.
This Blue screen of death problem code is impacted by a number of drivers.
Blue Screen errors never have a user-mode process or Microsoft window component as their primary cause.
Instead, they have a lot to do with hardware drivers that were installed via unapproved web address software, like WNC (Wireless Network Cards), video cards, and others
Driver from a third party (70%); Hardware issue (10%); MS Windows components (5%); Unknown sources. Also check Payday 2 Crashing Issue
Discover Windows 10 Stop Code
Let’s assume that you missed the stop code because Windows shuts down abruptly.
Not only that, but you also examined the minidump file that the crashed window produced, but you missed the error code or were unable to manually detect the stop code due to a quick and abrupt restart or reboot.
Whatever the cause, the Windows 10 stop code is still accessible.
See the following actions:
Nirsofts’ BlueScreenView tool can assist you in notifying the error check code.
For the program’s download and installation, go to the Nirsoft website.
Find the most recent BSOD that happened on the computer by pressing Open!
Start your system’s diagnostic process with a practical and traditional instrument after the outcome.
Use WinDbg to find stop code to learn more.
How to fix Windows Stop code: Basic Troubleshooters

The OS may experience a number of issues for a specific window.
The specifics of resolving these errors can be found in these errors.
Before using advanced principles to solve any problem, it is wise to start with the fundamentals.
System Restart
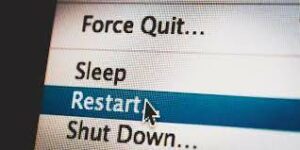
I assume you are being clear about this.
Okay, since everyone behaves in the same way, using this strategy is not problematic.
For users of all levels of technology, it is the standard procedure.
The problem that was introduced into your operating system is immediately fixed.
Updater Your Windows
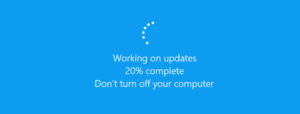
Every tech informed person advocates updating Windows to fix any technological problem.
With these safety precautions, remove the outdated window now and install the most recent version.
Window key+I will take you to the Settings panel.
Press the Update & Security button.
Click Check for updates under Window Update.
Restart the machine after installing and saving the file.
Update the Drivers
The timely updating of hardware drivers (drivers) is indicated by the drivers’ 70% participation. Also check Solve Error 4 Code
There is a chance that they are adversely harming your Windows PC.
Try eliminating out-of-date software and unplugging broken hardware.
Select Window Update from the Setting Panel’s menu.
To view optional updates, click (if available)
Mark the out-of-date driver by navigating to the Drivers Update section, then save and install the driver file.
Allow Windows to update the driver before restarting.
Update the Driver with Device Manger
To select the Device Manager option, press Window+X.
Update Driver can be found by right-clicking the driver and choosing it.
To connect to the internet and get the proper updates for your device drivers, select Search automatically for drivers.
Install it in the end.
To observe the fixed Windows 10 stop code problem, restart the computer.
Uninstall the newly Installed Software
To access the window, simply press Window + I. (Setting Panel).
Choosing the Apps tile.
To view the most recent installations, go to Apps & Features.
The Install Date is sorted.
By selecting the uninstall button, remove the most recent versions of the software.
System File Checker Scan or SFC
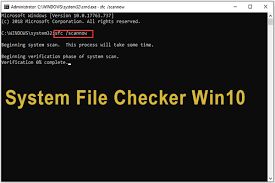
One of the greatest solutions for corrupted file scan and repair problems is SFC.
Your OS is greatly impacted by corrupt files, and BSOD is also a result.
Almost all Windows problems, including the Blue screen of Death, can be fixed with the SFC utility.
Check Your System Files
Use the F8 key to restart the computer while WinRE is visible on the boot screen.
To traverse the Troubleshoot-Advanced options-Command prompt, use the Choose an Option screen.
Now in the command box, type SFC /scan.
Wait for the scanning to finish before restarting the computer and checking for errors.
System Restore

It is one of the most highly effective ways to fix a windows stop code.
On that note, you need to be aware of the activities that existed before to the BOSD.
Definitely!
That stage of the process would have been recorded by your windows.
It resembles going back in time to deal with old problems.
Let’s outline the steps.
Click on the icon for the magnifying glass to access the search bar.
You can also accomplish this by pressing Window+S on your keyboard.
In the search box, enter “System Restore,” and then click the Recovery option that appears as the result.
It is located at the very top of the Best Match Category.
You will be sent to the Control Panel where you may click on the link to Open System Restore under the Advanced Recovery Tool Section.
Before progressing to the following level, carefully read the instructions.
Here!
You are able to go back in time.
Select the manual restore point option, or instruct yourself to select the system’s suggestions for Windows 10.
Don’t forget to let them know which files and programmes this strategy will touch.
In order to wait for the window to reopen, click the Finish button at the end.
You can now verify that the soft code has vanished.
if that doesn’t work as well.
Try a different Advance technique or get professional assistance.
It should be noted that you may get the official documentation at https /www.windows.com/stopcode.
The End Note
Since these remedies are real and won’t affect your computer in any way, we genuinely hope they will assist you in fixing Windows.
You can always contact us again if we for any reason fail to respond to your questions.
We have our professionals ready to you around-the-clock.
Questions and Answers
Q.1 How Do I Correct the Stop Code in Windows 10?
Error stop codes in Windows 10 can happen for a code of reasons. These explanations might be anything. You should first recognise them by reading the Stop code and then take the actions listed below. The operating system should restart and reboot.
Install the most recent version of Windows right now. Update drivers by using Device Manager. In order to find and fix the corrupt file, use an SFC scan.
Q.2 What does a Windows SFC scan entail?
SFC, or System File Checker, stands for. It enables Windows users to find faulty system files, scan them, and perform repairs on them. You must restart Windows after the SFC file scan is complete in order for it to automatically solve all of your Windows problems.