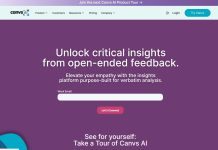Having a printer for all your printing needs has countless benefits such as if you have a printer, you further don’t have to go to print shops and pay for print documents and photos. This way, Printers allow users the convenience and ease of use. But like any other technological gadgets, printers also face technical issues from time to time, which leave you in a frustrating state of mind. And, there is no denying the fact that there could be several factors responsible for the occurrence of such printing problems. However, it doesn’t mean you can’t fix those printing problems.
We’re here to present in front of you the top-most printing problems/errors and their most effective solutions. But, before moving forward it is necessary for all of you to understand that every printer is different from each other based on the model to their brand; therefore, they might have the same problem but their solutions differ from each other.
Having that in mind, today we’ll consider the Top 1- errors/problems of HP brand printer and the most effective solutions to fix those errors. So, let’s get started:
Problem 1: Paper Jams-Error:
The most common problem with HP Printers is Paper jams error. Reasons behind the paper jam error could be many such as printer might be dirty, the print paper is not properly aligned in the paper tray, paper rollers are damaged or the wrong type of paper is used for printing, etc.
Solution:
To fix this error, Turn off the printer > open your printer > take out the drum and toner > pull the paper out gently from the output tray to remove any jammed paper. Other than this, cleaning the printer periodically and using the correct paper type are easy fixes.
Problem 2: HP Printer Showing Offline Error:
Printer shows Offline error because Your HP printer can’t able to communicate with your computer. This can happen due to reasons like poor configurations, faulty drivers, or pending print jobs in the print queue, etc.
Solution:
First of all, ensure that the USB cable is connected properly. If not, try to fix the problem by changing the USB cable; you can also use another USB port if available. Still, if the problem persists, then the reasons could possibly the corrupted printer driver; for this, update the printer driver or download and install the new printer driver.
Problem 3: Printer Won’t Print Error:
This error also is very commonly heard among HP printer users. Printer won’t print error can be resulted from various reasons but most commonly due to missing or out-of-date drivers.
Solution:
To get your printer back to printing work, uninstall the previous driver, and replace it with an updated version of drivers. A Printer driver acts as the translator between your computer and your printer, but, remember that you have to download the built-in HP printer driver manually.
Problem 4: Memory Overflow Error:
This error in HP Printers occurs when your print job exceeds the current memory capacity of the printer.
Solution:
You have to take just a couple of steps to fix this error such as reducing the DPI or making the image or document (which you want to print) simpler, works wonder in this case. Along with that, you can also install additional memory if available.
Problem 5: Warming Up Error:
This warming up error generally appears in HP laser printers. The error is linked to printer cable or driver problems.
Solution:
This is easy to fix, all you have to do is turn off the printer and remove the printer cable whether USB or I/O cable and then turn it back on. Doing this will surely solve this error. However, if the problem continues then it means there is some hardware issue and for that, the last option is to contact the HP tech support team.
Problem 6: Loaded Queue Error:
The error occurred when due to data connection issues, some of your print runs are stopped or put on hold. Due to this a stuck print job can logjam your queue, which prevents jobs from being received by your printer. Therefore, this error appears.
Solution:
To solve this, you can download free software called HP Print and Scan Doctor. And, if you are still having trouble, then you have to uninstall and update your printer driver because corrupts or the incompatible printer driver will lead to loaded queue problems.
Problem 7: Cooling Fan Error:
This problem appears when your printer is open or has a defective cooling fan.
Solution:
To fix this, check whether the cartridge is properly installed in the printer or not. Still, if the problem continues, then it means it is a hardware issue and you have to contact the HP tech support team to fix this.
Problem 8: Paper Out Error:
This error shows that your HP printer paper is out. But if your printer is not out of paper then it can also occur due to faulty paper sensors or paper tray.
Solution:
This error can be solved if you re-adjust and clean the paper tray & paper sensor. Also make sure that your printer is on a completely flat surface, as this will help you to resolve this error.
Problem 9: Wi-Fi Printing Error:
This error means that your Wi-Fi printing command takes too long to print a document.
Solution:
To fix this, try placing your printer as close as possible to your router. Along with that, it might be worth checking that the firmware is up to date and the router is also adequate.
Problem 10: Print Text Quality Error:
This error depicts that your print text quality has been gradually decreasing.
Solution:
To solve this error, check that your print settings of both inkjet and laser are correct. Other than that, you can even solve this by switching off draft mode and making sure that the paper type on screen is the same as the type which you are using.
To more troubleshooting blogs for Printer issues, visit Printer Align.